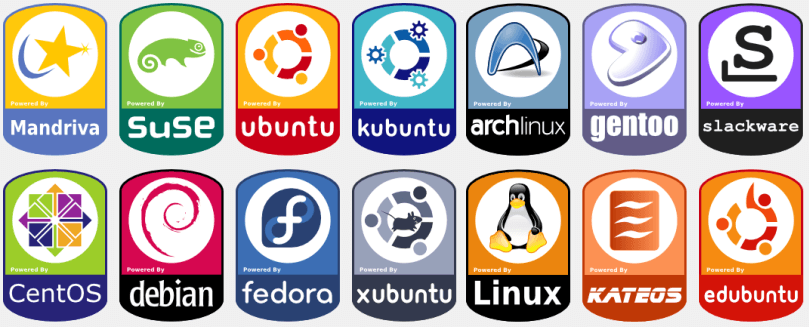Fine-Tune Settings
Launch iTerm, open iTerm > Preferences or just
Cmd + ,
Open tab/pane with current working directory
Under Profiles tab, go to General subtab, set Working Directory to “Reuse previous session’s directory”.
Enable Meta key
To enable Meta key for Bash readline editing e.g.
Alt + b
to move to previous word, underProfiles tab, go to Keys subtab, set Left option key acts as: to “+Esc”.
Hotkey to toggle iTerm2
Under Keys tab, in Hotkey section, enable “Show/hide iTerm2 with a system-wide hotkey” and input your hotkey combination, e.g. I use
Ctrl + Shift + L
Switch pane with mouse cursor
Under Pointer, in Miscellaneous Settings section, enable “Focus follows mouse”.
Handy Shortcut Keys
Here’s a set of shortcut keys I commonly use. You can always look for other shortcut keys in the iTerm menu.
Tab navigation
- open new tab
Cmd + t
- next tab
Cmd + Shift + ]
- previous tab
Cmd + Shift + [
Pane navigation
- split pane left-right
Cmd + d
- split pane top-bottom
Cmd + Shift + d
- next pane
Cmd + ]
- previous pane
Cmd + [
Search
- open search bar
Cmd + f
- find next
Cmd + g
Input to all panes
- input to all panes in current tab
Cmd + Alt + i
Clear screen
- clear buffer
Cmd + k
- clear lines (Bash command)
Ctrl + l
Zooming / Font Resize
- toggle maximize window
Cmd + Alt + =
- toggle full screen
Cmd + Enter
- make font larger
Cmd + +
- make font smaller
Cmd + -
iTerm lovers, did I miss anything out?